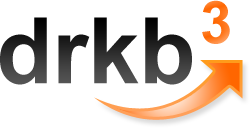Экспорт документов Excel
Экспорт документов в Excel
https://asportal.h16.ru
Эта статья первая из цикла статей посвященных экспорту документов в MS Excel. В ней мы рассмотрим подключение к Excel, заполнению ячеек и простейшее оформление документа.
Я не буду углубляться в теорию, рассказывать о том как работает OLE механизм, начнем с самого главного.
Подключение.
Для подключения к Excel и работы с ним нам понадобится переменная типа Variant:
Excel:Variant;
Далее создаем OLE объект:
Excel:=CreateOleObject('Excel.Application');
Добавляем новую книгу:
Excel.Workbooks.Add;
Показываем Excel:
Excel.Visible:=true;
Так же нам понадобятся константы:
const
xlContinuous=1;
xlThin=2;
xlTop = -4160;
xlCenter = -4108;
Текст ячеек.
Теперь до любой ячейки мы можем добраться следующим образом:
Excel.ActiveWorkBook.WorkSheets[1].Cells[1, 2]:='Текст ячейки (1,2)';
Объект Range, выделение диапазона, объединение ячеек, выравнивание.
Представьте такую ситуацию: необходимо объединить несколько ячеек и выровнять текст в них по центру.
Выделяем:
Excel.ActiveWorkBook.WorkSheets[1].Range['A1:G1'].Select;
Объединяем:
Excel.ActiveWorkBook.WorkSheets[1].Range['A1:G1'].Merge;
И выравниваем:
Excel.Selection.HorizontalAlignment:=xlCenter;
Границы и перенос по словам.
Для начала выделяем нужный диапазон а затем...
Показываем границы:
Excel.Selection.Borders.LineStyle:=xlContinuous;
Excel.Selection.Borders.Weight:=xlThin;
И включаем перенос по словам:
Excel.Selection.WrapText:=true;
Пример.
Пример можно скачать здесь
Параметры страницы.
Начнем с полей страницы. Во первых для того чтобы добраться до параметров страницы у листа Excel имеется свойство объект PageSetup его мы и будем использовать. Для установки размеров полей необходимо изменить соответствующие свойства PageSetup, вот эти свойства:
| · | LeftMargin - Левое поле |
| · | RightMargin - Правое поле |
| · | TopMargin - Верхнее поле |
| · | BottomMargin - Нижнее поле |
Значение размеров полей необходимо указывать в пикселях, к чему мы не очень привыкли, поэтому воспользуемся функцией InchesToPoints объекта Application, которая переводит значение в дюймах в значение в пикселях. Теперь напишем процедуру которая подключит Excel и установит поля равные 0.44 дюйма (приблизительно 1 см):
procedure Connect;
var
Excel:Variant;
begin
Excel:=CreateOleObject('Excel.Application');
Excel.Workbooks.Add;
Excel.ActiveSheet.PageSetup.LeftMargin:= Excel.Application.InchesToPoints(0.44);
Excel.ActiveSheet.PageSetup.RightMargin:= Excel.Application.InchesToPoints(0.44);
Excel.ActiveSheet.PageSetup.TopMargin:= Excel.Application.InchesToPoints(0.44);
Excel.ActiveSheet.PageSetup.BottomMargin:= Excel.Application.InchesToPoints(0.44);
end;
Иногда полезно уметь установить и ориентацию страницы:
Excel.ActiveSheet.PageSetup.Orientation:= 2;
Здесь значение ориентации = 2, означает альбомную, при книжной ориентации присвойте Orientation значение 1.
Вы наверное не раз встречали такой отчет в котором таблица с большим количеством строк размещается на нескольких страницах в таких случаях очень удобны сквозные строки, они печатаются на каждой странице отчета:
Excel.ActiveSheet.PageSetup.PrintTitleRows:='$2:$3';
Здесь мы указываем вторую и третью строки для печати на каждой странице.
Шрифты и цвета.
Для установки шрифта и размера текста выделите нужный диапазон и установите свойство Name объекта-свойства Font объекта Selection или свойство Size для изменения размера:
Excel.ActiveWorkBook.WorkSheets[1].Range['F1'].Select; Excel.Selection.Font.Name:='Courier New'; Excel.Selection.Font.Size:=18;
Если Вы хотите установить жирный или, например, наклонный стиль написания текста установите соответствующие свойства:
Excel.ActiveWorkBook.WorkSheets[1].Range['G1'].Select; Excel.Selection.Font.Bold:=true; // Для жирного текста Excel.Selection.Font.Italic:=true; // Для наклонного текста
Для указания цвета текста измените свойство ColorIndex все того же объекта Font:
Excel.ActiveWorkBook.WorkSheets[1].Range['A1'].Select; Excel.Selection.Font.ColorIndex:=3;
Вот несколько индексов цветов:
| · | Индекс - Цвет |
| · | 0 - Авто |
| · | 2 - Белый |
| · | 3 - Красный |
| · | 5 - Синий |
| · | 6 - Желтый |
| · | 10 - Зеленый |
Для изменения цвета фона ячейки используйте объект Interior свойства Selection:
Excel.ActiveWorkBook.WorkSheets[1].Range['H1'].Select; Excel.Selection.Interior.ColorIndex:=3; // Цвет
Колонтитулы.
Для добавления колонтитула к документу достаточно указать его содержание:
Excel.ActiveSheet.PageSetup.LeftFooter:='Левый нижний колонтитул'; Excel.ActiveSheet.PageSetup.CenterFooter:='Центральный нижний колонтитул'; Excel.ActiveSheet.PageSetup.RightFooter:='Правый нижний колонтитул'; Excel.ActiveSheet.PageSetup.LeftHeader:='Левый верхний колонтитул'; Excel.ActiveSheet.PageSetup.CenterHeader:='Центральный верхний колонтитул'; Excel.ActiveSheet.PageSetup.RightHeader:='Правый верхний колонтитул';
Для изменения размера шрифта добавьте к колонтитулу управляющий символ "&" и размер шрифта:
Excel.ActiveSheet.PageSetup.LeftFooter:='&7Левый нижний колонтитул';